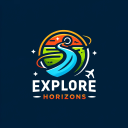7 bewerkingstips om uw reisfoto's te verbeteren

Vandaag rondt professioneel fotograaf Laurence Norah van Finding the Universe zijn vijfdelige serie over het maken van betere reisfoto's af. Hier geeft Laurence enkele eenvoudige nabewerkingstechnieken die je kunt gebruiken om ervoor te zorgen dat je reisfoto's indruk maken op je vrienden en familie! Het bewerken van uw foto's is net zo belangrijk als hoe u ze samenstelt, dus ik hoop dat u klaar bent om wat aantekeningen te maken!
Brisbane reisgids
Een van de meest onbegrepen onderdelen van digitale fotografie is wat er gebeurt nadat u de foto hebt gemaakt: het bewerken van uw foto's, ook wel nabewerking genoemd. Hier bewerk je de gemaakte afbeeldingen om het eindproduct te creëren.
Nabewerking is het equivalent van de donkere kamer uit de tijd dat we op film filmden.
In het bericht van vandaag gaan we enkele ideeën bespreken voor het bewerken van uw foto's, van de basisprincipes (bijsnijden en nivelleren) tot meer gecompliceerde acties, zoals het herstellen van schaduw- en hooglichtinformatie.
Foto's bewerken: 7 tips voor het bewerken van uw reisfoto's
1. Hoe u uw foto's kunt bijsnijden
Met het bijsnijdgereedschap kunt u de grootte van uw afbeelding wijzigen, en ook de beeldverhouding. U kunt bijvoorbeeld een afbeelding bijsnijden van een rechthoekige vorm naar een vierkante vorm. Er zijn veel redenen waarom u wilt bijsnijden, ook als u in verschillende formaten en beeldverhoudingen wilt publiceren.
Laten we eens kijken naar de eerste foto uit dit bericht, een bliksemfoto die ik maakte tijdens een recente reis naar de Florida Keys. Hier is de originele versie zonder bijsnijden:

En de bewerkte versie, na bijsnijden:

Vergeleken met het origineel heb ik de afbeelding bijgesneden om het donkere deel van de pier aan de rechterkant van de afbeelding te verwijderen en opnieuw samengesteld met behulp van de regel van derden, zodat ik een derde land en tweederde lucht heb. Hierdoor wordt de bliksemschicht meer centraal in de opname.
Je vraagt je misschien af waarom ik niet gewoon de juiste compositie heb gemaakt bij het maken van de foto. In dit geval maakte ik een opname met een lange belichtingstijd zonder statief, dus had ik de camera op de rand van de pier gebalanceerd voor stabiliteit. Dat beperkte mijn vermogen om het moment perfect in beeld te brengen enorm, dus ik fotografeerde gewoon breder, wetende dat ik de opname achteraf op de juiste manier zou kunnen bijsnijden.
Laten we eens kijken hoe bijsnijden eruitziet in een aantal van de beschikbare tools.
Hier is een voorbeeld van bijsnijden in Snapseed:

En hetzelfde in Lightroom:

In beide gevallen is bijsnijden heel eenvoudig: u hoeft alleen maar het bijsnijdgereedschap te selecteren en vervolgens met uw muis of vinger het gebied te selecteren dat u wilt behouden. Vervolgens past u de wijzigingen toe en voilà, uw nieuwe bijgesneden afbeelding is klaar voor gebruik.
Zoals je uit dit en latere voorbeelden ziet, zien de tools er op verschillende platforms hetzelfde uit, dus het is gemakkelijk om wat je weet van de ene tool op de andere toe te passen.
2. Hoe u uw reisfoto's kunt egaliseren
Een van mijn persoonlijke kleine ergernissen in de fotografie is wanneer de horizonlijn in een foto niet vlak is. Soms, als we helemaal opgaan in het moment, wordt deze basiscompositieregel vergeten, maar het goede nieuws is dat het bewerken van je foto's om ze waterpas te maken ook heel eenvoudig is.
Ik zal de blikseminslag opnieuw als mijn voorbeeld gebruiken. Door de camera op de rand van de pier te balanceren, was de opname niet waterpas. Dit is vooral merkbaar voor het oog als het beeld een duidelijk gedefinieerde horizonlijn heeft, zoals de zee.
Als we naar een ingezoomde versie van de afbeelding in zijn oorspronkelijke vorm kijken, met een lijn over de horizon heen, kunnen we zien dat deze niet waterpas is: de lijn bevindt zich aan de rechterkant dichter bij de horizon dan aan de linkerkant.

In Lightroom maakt het niveaugereedschap deel uit van het bijsnijdgereedschap en kunt u de afbeelding gewoon naar wens draaien. Wanneer u het niveauhulpmiddel gebruikt, verschijnt er een raster om u te helpen de uitlijning correct te krijgen. Hier is een screenshot daarvan in actie in Lightroom.

En hier is dezelfde procedure in Snapseed, waar de niveautool Roteren heet:

Het nivelleren van een afbeelding is een heel eenvoudige taak die slechts een paar seconden van uw tijd in beslag neemt, wat resulteert in een veel visueel aantrekkelijker beeld.
3. Uw foto's vignetten
Bij vignettering gaat het erom delen van het beeld donkerder of lichter te maken dan andere delen, om zo duidelijker te maken wat het onderwerp van de opname is.
Sommige tools beperken je vignet tot de hoeken, maar in toepassingen als Snapseed en Lightroom kun je delen van de afbeelding selectief donkerder en lichter maken. Je hoeft je niet tot de hoeken te beperken.
Laten we de bliksemopname hierboven maken en de vignettool in Snapseed laden:

Hier hebben we opties voor hoe groot we de middengrootte willen maken, dat wil zeggen het gebied dat moet worden bewerkt. Binnen dit gebied kan alles helderder worden gemaakt (innerlijke helderheid) en alles buiten het gebied kan donkerder worden gemaakt (buitenste helderheid). We kunnen het ook omgekeerd doen, waardoor de binnenkant donkerder wordt en de buitenkant helderder.
Laten we het vignetgereedschap op de bliksemschicht toepassen, om u een idee te geven van het effect:

Hierboven staan de instellingen die ik heb gekozen voor de buitenste helderheid en de innerlijke helderheid, terwijl hieronder de grootte van het vignet zelf staat, die is gebaseerd op de instelling voor de middengrootte.

Vignettering is vooral goed voor portretten en overal waar u het onderwerp van de afbeelding echt duidelijker voor de kijker wilt maken.
4. Hoe u schaduwen en hooglichten in uw foto's kunt wijzigen
Wanneer we een foto maken, kunnen delen van de opname soms donkerder of helderder zijn dan we willen. We noemen de donkere delen van de opname schaduwen en de heldere delen van de opname hooglichten.
We kunnen dit oplossen door specifiek de helderheid van de schaduw- en markeringsgebieden te wijzigen, met behulp van het gereedschap Schaduw of Markering. Dit is een tool die bijzonder goed werkt bij RAW-bestanden, omdat deze meer informatie over de schaduw- en hooglichtgebieden van een afbeelding behouden in vergelijking met een gecomprimeerde JPG, waarbij de meeste van deze informatie wordt weggegooid om de bestandsgrootte te verkleinen.
Laten we eens kijken naar het aanpassen van schaduwen en hooglichten met Lightroom. (In Snapseed kun je de aanpassing van schaduw en hooglicht vinden onder de instelling Beeld afstemmen.)
Hier is een foto van een stel dat geniet van een vreugdevuur en vuurwerk in Edinburgh tijdens Hogmanay:

Zoals je kunt zien zijn het vuurwerk en het vreugdevuur duidelijk zichtbaar, evenals de fakkels die het stel vasthoudt, maar de rest van de opname is donker. Laten we de instellingen aanpassen en kijken wat we kunnen krijgen.

gemiddelde kosten voor een reis naar Griekenland
In deze versie van de afbeelding is het stel veel beter zichtbaar, net als de heuvel waarop het vuurwerk staat en de omringende menigte.
Om dit te bereiken heb ik de algehele belichting van de afbeelding vergroot, waardoor de hele afbeelding helderder is geworden, inclusief de schaduwen en de hooglichten.
Omdat de schaduwpartijen nog steeds een beetje donker waren, heb ik deze nog iets vergroot.
Omdat de globale belichtingsaanpassing het vuurwerk en het vreugdevuur te helder maakte, heb ik ten slotte de highlights een beetje verminderd om het eindresultaat te krijgen.
Aanpassing van schaduw en hooglicht is handig in een breed scala aan scenario's om het beeld in balans te brengen, waardoor de helderheid van overbelichte gebieden afneemt en de schaduwen worden versterkt. Houd er rekening mee dat een lichte aanraking wordt aanbevolen. Als u de helderheid van de schaduwen te veel verhoogt, kan dit ertoe leiden dat er veel ruis zichtbaar wordt, die er onnatuurlijk groen of paars uit kan zien.
5. Hoe u het contrast kunt aanpassen
Contrast gaat over het accentueren van het verschil tussen de lichte en donkere delen van het beeld. Het verhogen van het contrast van een afbeelding kan de visuele impact ervan dramatisch verbeteren, doordat de grenzen tussen de lichte en donkere delen duidelijker worden.
Laten we bijvoorbeeld eens kijken naar een opname van mensen die tegen de zonsondergang in de Sahara springen, die ik ga bewerken in Snapseed.

Er is niets mis met deze opname, maar hij mist de visuele impact die ik wilde. Idealiter zou ik willen dat de vormen van de mensen volledig in silhouet tegen de zon staan, maar tijdens de opname pikte de camera enkele huidtinten en kledingkleur op.
Met behulp van de contrasttool kunnen we de donkere gebieden laten opvallen tegen de heldere gebieden.

En hier is het resultaat:

Zoals je kunt zien, tekenden de springende figuren en het duin zich hierdoor beter af tegen de lucht. Bij de meeste opnames wil je het contrast maar een klein beetje aanpassen om het gewenste effect te krijgen, normaal gesproken niet meer dan +20 of zo, maar in dit geval gaf het hogere getal het beste resultaat.
6. Kleuren aanpassen
Kleuraanpassing is een ander belangrijk onderdeel van de bewerkingstoolkit. We kunnen de kleur van een afbeelding op allerlei manieren aanpassen, van het veranderen van de algehele warmte van de afbeelding (hoe blauw of geel deze lijkt) tot het individueel veranderen van de tint en verzadiging van specifieke kleuren in een afbeelding.
veiligheid in Kaapstad
Voor dit bericht wil ik echter enkele zeer eenvoudige kleurveranderingen bespreken die u kunt gebruiken om uw afbeeldingen visueel net iets indrukwekkender te maken.
De snelste manier om de kleur van een afbeelding aan te passen is met het gereedschap Verzadiging. Hierdoor verandert het uiterlijk van elke kleur in een afbeelding, zodat deze min of meer verzadigd wordt. We kunnen het verzadigingshulpmiddel gebruiken om een afbeelding te desatureren, wat uiteindelijk resulteert in een zwart-witafbeelding zonder kleur:

Of we kunnen helemaal naar het andere uiteinde van het spectrum gaan en de kleur ongelooflijk verzadigd maken:

Zoals bij veel bewerkingen is het de sleutel om een goede balans te vinden; oververzadigde afbeeldingen zien er nogal onnatuurlijk uit. Onverzadigde afbeeldingen kunnen zeer effectief zijn, en zwart-wit is uiteraard een uitstekende keuze voor allerlei situaties, met name portretten, architectuur en bepaalde landschapsscènes. Maar over het algemeen zou je een gelukkig middelpunt willen vinden: niet te oververzadigd en niet te onderverzadigd.

De verzadiging wordt op een glijdende schaal aangepast en is te vinden in het paneel met basisaanpassingen in Lightroom of de optie Afbeelding afstemmen in Snapseed.
7. Correctie van puistjes
Het laatste gebied dat ik vandaag ga bespreken, is vlekcorrectie of beeldherstel. Soms zit er iets in een afbeelding dat je daar eigenlijk niet wilt hebben, zoals een lastig puistje op iemands gezicht. Dit is eenvoudig te verwijderen in alle belangrijke bewerkingstools.
In theorie kun je elk object uit een scène verwijderen, maar het genezingsinstrument werkt het beste op afzonderlijke, kleine objecten die omgeven zijn door uniforme kleuren. Dit komt omdat het herstelhulpmiddel het gebied dat u wilt verwijderen moet vervangen door iets anders, en dit werkt het beste als er een gebied in de buurt is dat er hetzelfde uitziet. Een puistje op het gezicht wordt bijvoorbeeld omgeven door veel gelijkgekleurde huid, zodat de genezingstool eenvoudig kan berekenen wat het puistje moet vervangen op basis van het omringende gebied.
Voor dit voorbeeld ga ik laten zien hoe Snapseed kan worden gebruikt om een object in een scène te vervangen. Hier is een groep mensen zittend op een zandduin in de Sahara:

Laten we zeggen dat ik om de een of andere reden alleen mensen in mijn opname wilde hebben, en dat ik de staande persoon moet verwijderen. Ze is een goede kandidaat voor verwijdering, omdat ze gescheiden is van de rest en het omringende landschap niet al te ingewikkeld is.
In Snapseed laden we het herstelhulpmiddel en zoomen vervolgens in op het te verwijderen object met het standaard knijp-om-zoom-gebaar.

Vervolgens tekenen we met onze vinger het te verwijderen gebied. Het is belangrijk om zo nauwkeurig mogelijk te zijn, omdat het gereedschap het meest nauwkeurig is met kleine voorwerpen.

Zodra we het gebied hebben getekend, zal Snapseed het bewerken en vervangen door de beste inschatting van wat zich achter het object bevindt.

Zoals je kunt zien is het resultaat indrukwekkend, zonder echt bewijs dat er überhaupt iemand stond.
Het herstelhulpmiddel is perfect voor allerlei reparaties, van het wegwerken van ongewenste vreemde achtergrondelementen in uw opname tot het verwijderen van huidvlekken in portretten of stroomkabels in landschapsopnamen.
Beste fotografiebewerkingssoftware
Hier is een lijst met de beste bewerkingstools die er zijn:
beste backpackrugzakken voor op reis
- Veiligheidsvleugel (het beste voor iedereen)
- Verzeker mijn reis (voor mensen van 70 jaar en ouder)
- Medjet (voor extra evacuatiedekking)
Het bewerken van uw foto's is een cruciale stap die veel te veel mensen overslaan. Zoals je in deze les kunt zien, komt er bij het bewerken van je foto's veel meer kijken dan alleen een filter kiezen en je foto op Instagram plaatsen. Door enkele van deze tips en technieken in uw nabewerkingsroutine op te nemen, kunt u uw reisfotografie met grote sprongen verbeteren.
Dus ga eropuit en begin met het maken van foto's!
Laurence begon zijn reis in juni 2009 nadat hij het zakenleven had verlaten en op zoek was naar een andere omgeving. Zijn blog, Het vinden van het heelal , catalogiseert zijn ervaringen en is een geweldige bron voor fotografieadvies! Je kunt hem ook vinden op Facebook , Instagram , En Twitteren .
Reisfotografie: leer meer tips
Voor meer handige reisfotografietips kun je ook de rest van Laurence’s serie bekijken:
Boek uw reis: logistieke tips en trucs
Boek uw vlucht
Vind een goedkope vlucht met behulp van Skyscanner . Het is mijn favoriete zoekmachine omdat hij websites en luchtvaartmaatschappijen over de hele wereld doorzoekt, zodat je altijd weet dat er niets aan de hand is.
Boek uw accommodatie
U kunt uw hostel boeken bij Hostelwereld . Als je ergens anders dan een hostel wilt verblijven, gebruik dan Boeking.com omdat het consequent de goedkoopste tarieven voor pensions en hotels retourneert.
Vergeet de reisverzekering niet
Een reisverzekering beschermt u tegen ziekte, letsel, diefstal en annuleringen. Het is een uitgebreide bescherming voor het geval er iets misgaat. Ik ga nooit op reis zonder, omdat ik het in het verleden vaak heb moeten gebruiken. Mijn favoriete bedrijven die de beste service en waarde bieden zijn:
Wilt u gratis reizen?
Met reiscreditcards kunt u punten verdienen die u kunt inwisselen voor gratis vluchten en accommodatie, allemaal zonder extra uitgaven. Uitchecken mijn gids voor het kiezen van de juiste kaart en mijn huidige favorieten om aan de slag te gaan en de nieuwste beste deals te bekijken.
Hulp nodig bij het vinden van activiteiten voor uw reis?
Ontvang uw gids is een enorme online marktplaats waar je coole wandeltochten, leuke excursies, skip-the-line tickets, privégidsen en meer kunt vinden.
Klaar om uw reis te boeken?
Bekijk mijn bronpagina voor de beste bedrijven die u kunt gebruiken als u op reis bent. Ik vermeld alle apparaten die ik gebruik als ik reis. Ze zijn de beste in hun klasse en je kunt ze tijdens je reis niet verkeerd gebruiken.